Organizing your workspace with virtual desktops can significantly improve your productivity and focus by providing separate environments for different tasks or projects. Here’s a step-by-step guide on how to organize your workspace using virtual desktops:
Enable Virtual Desktops
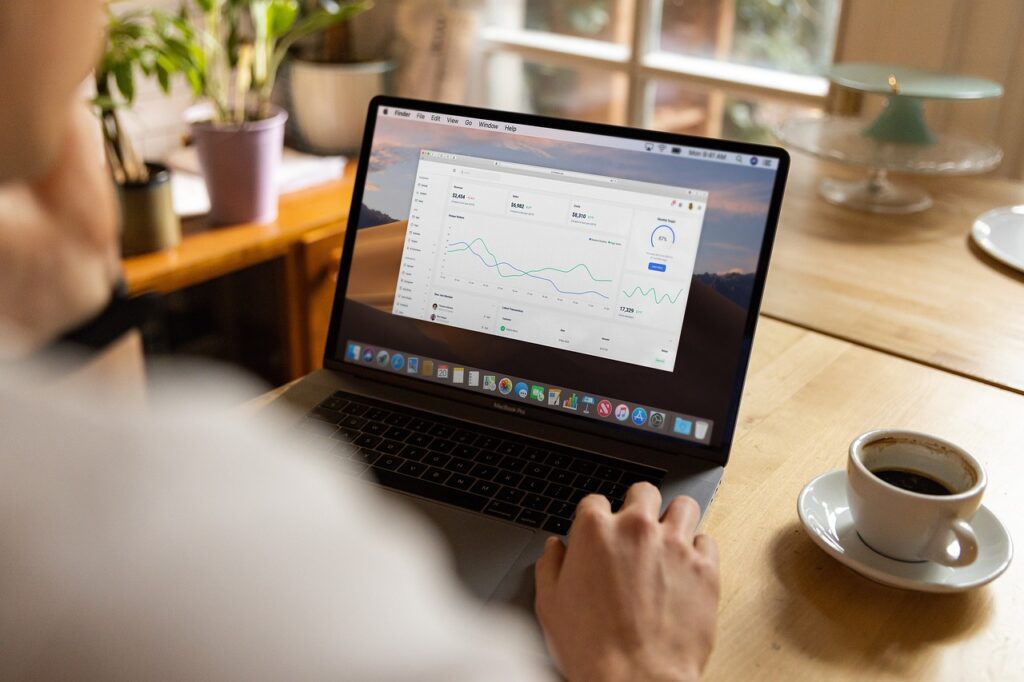
First, ensure that virtual desktops are enabled on your operating system. Most modern operating systems, including Windows, macOS, and Linux, support virtual desktops natively.
Consider your workflow and how you can organize your tasks or projects into separate virtual desktops. For example, you might have one desktop for communication and email, another for web browsing and research, and a third for document editing and productivity applications.
Create multiple virtual desktops based on your organizational plan. In Windows, you can create a new virtual desktop by pressing Win + Ctrl + D. On macOS, you can create a new desktop by entering Mission Control and clicking the “+” button in the top-right corner.
Assign Specific Tasks to Each Desktop
Assign specific tasks or projects to each virtual desktop to keep your workspace organized and focused. For example:
- Desktop 1: Communication (Email, Chat)
- Desktop 2: Research (Web Browsing, Reference Material)
- Desktop 3: Productivity (Document Editing, Spreadsheets)
Learn how to switch between virtual desktops efficiently using keyboard shortcuts or gestures. For example:
- Windows: Win + Ctrl + Left/Right Arrow
- macOS: Control + Left/Right Arrow
Move Applications Between Desktops
Move applications and windows between virtual desktops as needed to keep your workspace organized. Most operating systems allow you to drag and drop windows between desktops or use keyboard shortcuts to move them.
Customize the background or wallpaper for each virtual desktop to visually distinguish them. Choose different images or colors for each desktop to create visual cues and make it easier to identify which desktop you’re currently using.
Manage open windows and applications within each virtual desktop to minimize clutter and maximize productivity. Close unnecessary windows, group related windows together, and use virtual desktops as needed to keep your workspace organized.
Utilize Task View or Mission Control
Take advantage of built-in features like Task View (Windows) or Mission Control (macOS) to manage and switch between virtual desktops more efficiently. These features provide visual overviews of all open windows and desktops, making it easier to navigate.

Experiment with different configurations and workflows to find the setup that works best for you. Adjust the number of virtual desktops, the tasks assigned to each desktop, and your switching and navigation preferences based on your needs and preferences.
Make virtual desktops a consistent part of your workflow by practicing regularly and incorporating them into your daily routine. Over time, using virtual desktops will become second nature, and you’ll reap the benefits of a more organized and efficient workspace.
By organizing your workspace with virtual desktops, you can streamline your workflow, reduce distractions, and increase productivity by focusing on one task or project at a time. Experiment with different setups and workflows to find what works best for you, and make virtual desktops an integral part of your productivity toolkit.








Leave a Reply