Dealing with an overwhelming number of YouTube notifications in your email can be frustrating. Whether you’re trying to reduce distractions, manage your inbox more efficiently, or simply take a break from constant updates, knowing how to control these notifications is essential. This guide will walk you through various methods to stop YouTube notifications from spamming your email, ensuring a cleaner and more organized inbox.
Understanding YouTube Email Notifications
YouTube sends email notifications for a variety of reasons, including new video uploads from subscribed channels, activity on your comments, replies, and personalized recommendations. While these notifications are intended to keep you engaged and informed, they can sometimes lead to an influx of unwanted emails.
Why You Might Want to Stop YouTube Email Notifications
- Inbox Management: Reducing the number of emails can help you maintain a more organized and manageable inbox.
- Minimize Distractions: Fewer notifications mean fewer interruptions, allowing you to focus better on your work or personal activities.
- Privacy Concerns: Limiting the amount of information shared via email can enhance your privacy and reduce the risk of data breaches.
How to Disable YouTube Email Notifications
1. Adjust YouTube Notification Settings
The first step to stopping YouTube emails is to tweak your notification settings directly within the YouTube platform.
- Sign In: Go to YouTube and sign in to your account.
- Access Settings: Click on your profile picture in the top right corner and select “Settings” from the dropdown menu.
- Navigate to Notifications: In the left-hand menu, click on “Notifications.”
- Customize Your Preferences: Here, you’ll see various notification options. Turn off the toggles for email notifications you no longer wish to receive, such as “Recommended videos,” “Activity on your channel,” and “Subscriptions updates.”
2. Modify Google Account Email Settings
YouTube is integrated with your Google account, so adjusting your Google email settings can help reduce or eliminate YouTube-related emails.
- Go to Google Account: Visit your Google Account settings at https://myaccount.google.com.
- Navigate to Personal Info: Click on “Personal info” from the left-hand menu.
- Manage Email Preferences: Scroll down to find “Email” settings. Here, you can manage how Google sends you emails, including those from YouTube.
- Disable YouTube Emails: Look for options related to YouTube and uncheck any boxes that allow YouTube to send you emails.
3. Unsubscribe from Specific YouTube Emails
For individual emails you’ve already received from YouTube, you can manually unsubscribe to stop future emails.
- Open the Email: Find a YouTube notification email in your inbox.
- Find the Unsubscribe Link: Scroll to the bottom of the email and look for an “Unsubscribe” link.
- Confirm Unsubscription: Click the link and follow any on-screen instructions to confirm that you wish to stop receiving emails.
Additional Tips to Manage YouTube Notifications
1. Use Email Filters
Set up filters in your email client to automatically sort or delete YouTube notifications.
- Create a Filter: Most email services like Gmail or Outlook allow you to create filters based on specific criteria.
- Define Criteria: Use keywords like “YouTube,” “notification,” or specific email addresses associated with YouTube.
- Set Actions: Choose actions such as archiving, deleting, or applying labels to these emails to keep your inbox organized.
2. Review Subscription Preferences
Regularly check and update your subscription preferences to ensure you’re only receiving emails that are important to you.
- Manage Subscriptions: Visit the subscriptions section in your Google Account or YouTube settings.
- Opt-In Carefully: Only subscribe to channels and notifications that genuinely interest you to minimize unnecessary emails.
3. Limit Third-Party Integrations
Avoid connecting your YouTube account with too many third-party services that may trigger additional emails.
- Review Connected Apps: In your Google Account settings, check which apps and services have access to your YouTube data.
- Revoke Unnecessary Access: Remove access for any apps or services that you no longer use or trust.
Conclusion
Managing YouTube email notifications effectively requires adjusting both your YouTube and Google account settings. By following the steps outlined in this guide, you can significantly reduce the number of unwanted emails, leading to a cleaner inbox and fewer distractions. Remember to periodically review your settings to ensure they continue to meet your preferences as they may change over time.


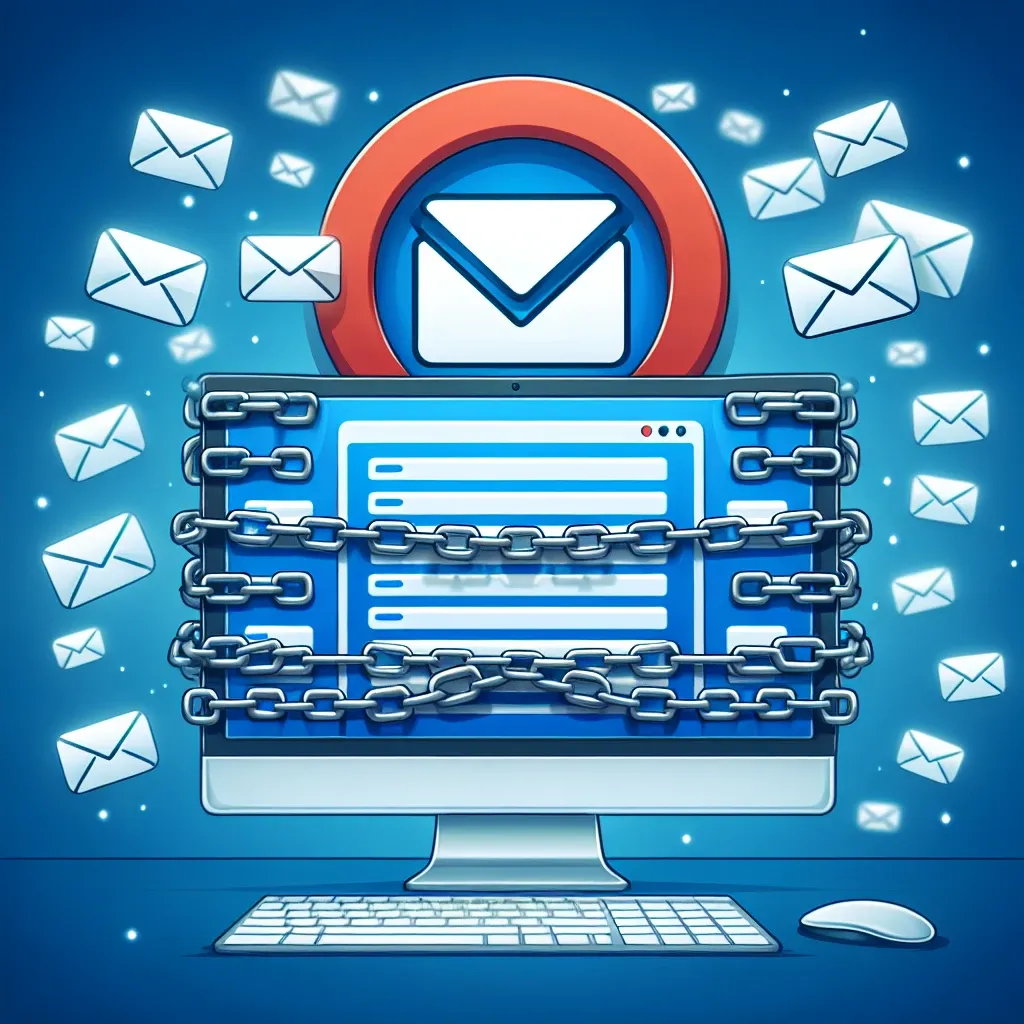





Leave a Reply